
In this post, we have explained how to install WordPress manually in six easy steps.
WordPress is the world’s largest content management system and usually, all the major hosting companies offer a quick and easy way to install WordPress.
Under normal situations, installing WordPress is a simple process that takes only 5 minutes.
The benefit of installing WordPress manually is that by the time you are done with it you have a better understanding of how the different parts of WordPress are linked with each other.
To build a WordPress website you need to have two things:
Make sure that you have these before you start the process of installing WordPress manually.
Follow These 6 Steps to Install WordPress Manually
- Download WordPress from WordPress. org.
- Upload WordPress files to your server.
- Create a MySQL user & database.
- Configure WordPress to connect to the database.
- Run the famous 5-minute WordPress installation.
These are the five steps that will individually be discussed in detail.
Before You Start
We need the following four things:
1- FTP Credentials
FTP stands for File Transport Protocol, it enables you to upload your files from your computer to your web hosting server. You will need
- Server Address
- FTP Username
- FTP Password
2- FTP Client
FTP Client is a software application that offers an easy way to log in to a server & moves files back & forth from a server. It also allows you to upload multiple files at once. There are many popular FTP clients.
FileZilla & Cyberduck are very popular FTP clients used for both Mac & windows. Transmit is also considered to be the best FTP client for Mac users.

3- Text Editors
You will need text editors, the ones that we use and like are Notepad++ & Atom.

4- Web Browser
The last thing that you need before you begin is a web browser of your choice. You can choose between
- Chrome
- Firefox
- Safari
We are all set to create a database, which is the next step.
1- Download WordPress Software
Since this guide is about installing WordPress manually, the first thing that we are going to do is download the latest version of WordPress on your local computer.
After the download is complete, unzip the files to a folder on your computer.
2- Upload WordPress to Your Hosting Account
There are three ways through which you can upload your WordPress files to your hosting account.
- Upload via FTP
- Upload via File Manager
- Upload via SSH
We are going to see in detail how to upload WordPress via FTP.
Open FileZilla from your computer’s start menu. To Quick connect add the following at the top.
- Host
- Username
- Password
Copy/paste or simply drag/drop the unzipped files into the upload folder.
3- Create MySQL Database and User
Creating a database is a must as WordPress stores all its information.
Log into cPanel >> Databases section >> open MySQL Database Wizard icon
Step 1: Create A Database, enter the database name and click Next Step.
Step 2: Create Database Users, enter the database user name and password, and click Create User.
Step 3: Add User to the Database >> click the All Privileges checkbox.
Complete the task, make sure that you note down the database name, username, and password, as you will be needing them later.
4- Configure wp-config.php
1. Log into cPanel >> File section >> Click on File Manager Icon.
2. A pop-up box will appear >> select Web Root >> click on GoNote: Make sure you check the show hidden files box.
3. From left navigation menu >> open public_html
4. On the right side find the wp-config-sample.php file >> Right Click on it >> Click on Rename >> Change name To wp-config.php >> Click on Rename File button.
5. Right-click on wp-config.php file >> select Code Edit. When it opens, search for the following information.
define(‘DB_NAME’, ‘database_name_here’);
/** MySQL database username */
define(‘DB_USER’, ‘username_here’);
/** MySQL database password */
define(‘DB_PASSWORD’, ‘password_here’);
Replace database_name_here with the database name that you created
Replace username_here with the username of the database that you created.
Replace password_here with the password of the database that you created.
6. After editing this click on Save Changes & close the file.
5- Run the Installation
Open a new tab and go to the installation page to run the installation script. One of the following URLs will work when you replace “demo” with your actual domain name.
http://demo.com/wp-admin/install.php
http://demo.com/blog/wp-admin/install.php
You will see a page that says:
“Welcome to the famous five-minute WordPress installation process!”
This is your Welcome page.
6- Complete the Installation
On the Welcome page, fill in the following information:
- Site Name
- Username
- Password: twice
- Email address: You will receive login information on an email address
- The choice of whether or not you want search engines to index your website yet.
Click on Install Now.
SUCCESS! WordPress has been installed.
Types of websites you can create with WordPress
Following is a huge list of websites you can create by using WordPress.
- Blog
- Business websites
- Ecommerce websites
- Multilingual websites
- Online store
- Podcast websites
- Government websites
- Charity websites
- Digital publishing sites/magazines
- Drop shipping websites
- Portfolio websites
- Multisite networks
- Lifestyle websites
And many many more!
Hope you found this post helpful to install WordPress manually. If you still need help, feel free to contact us or leave a comment below.
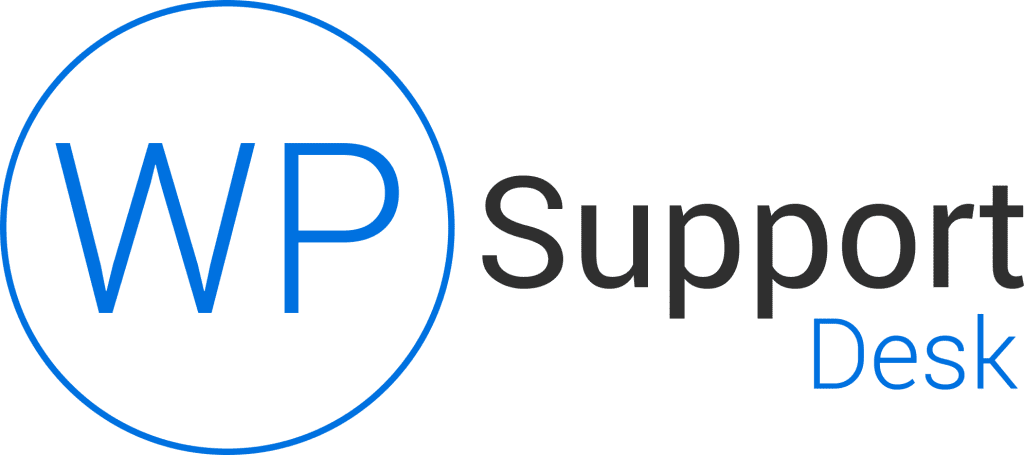
Leave a Reply