Looking for a detailed guide on how to build a WordPress website from scratch?
Easy to build, support and maintain a website is the key to your online success. A self-hosted WordPress website is one of the biggest business assets along with your email list on the internet.
However, building a website is a complicated and time-consuming affair.
- Difficult to choose the right technology
- A lot of decision-making is involved in the process
- Hard to find trustworthy website developers
- Time-consuming to manage a website
- Costly to get support
Building and managing a website should not be a mystery.
In this detailed guide, you’ll learn all about WordPress and everything there is to know about building a WordPress website from scratch, including:
- Why use WordPress
- How to build a WordPress website
- Genesis Framework
- Essential WordPress plugins
- WordPress settings
- WordPress Gutenberg
- Essential website pages
- WordPress technical SEO optimization
- Pre-launch website checklist
If you are ready to start, grab a cup of your favorite coffee, and let’s jump right in.
Why Use WordPress
WordPress is now the world’s most popular tool for creating the website.
According to usage statistics of content management systems, WordPress powers over 60 million websites, or 39.6% of all websites on the internet and 64.1% of all websites whose content management systems are known. It means WordPress powers over one-third of the web.
Moreover, WordPress can help you build any website from a simple blog to a full-featured business website.

Capgemini is a multi-billion dollar international consultancy focused on leading technology services and digital transformation. Also, it comprises 200,000 team members in over 40 countries with 38 websites. They observed that their system was no longer supporting their roadmap. Moreover, its old platform made its website increasingly unstable.
Capgemini decided to migrate all 38 websites to the WordPress platform. Further, the challenge was to publish and provide a workflow and communication framework to increase visibility into the production process. After the successful migration, they observed immediately increased productivity.
As a result, WordPress helped Capgemini leap into a new digital culture of creation with a robust, usable, and intuitive CMS. WordPress supports them not only by delivering their business objectives but also empowers their global network of teams to do their jobs effectively.
Benefits and key features for choosing WordPress are:
- Open-source & free: WordPress’s open-source software allows you to use freely, edit, modify, collaborate, and redistribute the code.
- Reliable: WordPress core software is competent to handle any website from a simple small business to a fully functional e-commerce store.
- Unlimited customization & flexibility: You can add extra features to your website using plugins with a few clicks instead of hiring a developer as your site grows.
- Support all types of media: You can use any media such as images, audio, or video on your site. However, we do not recommend uploading videos directly to WordPress.
- User-friendly: Once your WordPress website is all setup, it is as easy to publish content as creating a Word document.
And, much more.
Above all, using self-hosted WordPress is one of the best ways to build your websites.
The critical difference between WordPress.com and WordPress.org is hosting and flexibility. With WordPress.org, you host your site and have full flexibility of customization. However, WordPress.com, on the other hand, host your website, which is easy to start but we recommend going with .org for complete flexibility as you grow.
Building a WordPress Site
WordPress is an excellent tool that has allowed many organizations to design their websites without any endeavor. It makes up 14.7% of the top 100 sites in the world. People also make money with WordPress.
Tim Sykes, at the age of 13, got $12,415 in Bar gift Mitzvah money and turned into an inspirational success story of more than $5 million in trading profits. He started the site, TimothySykes.com – a WordPress site, to share the knowledge that he has gained making money on the stock markets.
He sells through the site, DVDs, premium memberships, and products that help people make money through stocks. According to this last interview, his site made $3.5 million.
Let’s see how you can create a WordPress site from scratch step by step using these things.
1. Get a Domain Name
A domain name is a critical part of your online brand. There are several companies you can choose from to register a new domain name.
Namecheap is one of the top 3 cheapest domain name registrars. Also, you can get a .com for as low as $8.88, and has sold over 4 million domain names throughout the world.
You can follow the steps below to get your domain registered with Namecheap.
Step 1: Search for your preferred domain name
Having the right domain name can make a positive and lasting impression while a bad domain name can send visitors running. It can also affect your SEO efforts.
Essential factors in choosing a domain name are:
- Use keywords
- Keep your domain name short
- Make it easy to pronounce and spell
- Keep it unique and brandable
- Avoid hyphens
Moreover, on average, 63% of top-performing domains have keywords in their URL.

So, choose the domain name wisely.
You will get the suggested results, choose the domain name according to your website, and click on add to cart.
Step 2: Register your domain name
Next, you need to select the domain registration period before you can add it to the cart.

Now, you are ready to order the product. If you have any Promo Codes, add them to get a discount and click on the Confirm Order button.
Step 3: Confirm your order
On the shopping cart page, click on the toggle button to enable or disable the services like auto-renewal, WhoisGuard, and PremiumDNS.

Now, you are ready to order the product. If you have any Promo Codes, add them to get a discount and click on the Confirm Order button.

Step 4: Domain configuration
You can log in if you already had an account with Namecheap; otherwise, you need to create a new one.

You will be redirected to your Namecheap account. Here, specify your payment method and complete the payment process.

That’s it! When your order is complete, you can see the printed order summary on the screen, and it will also be sent to your primary email address.
You may check it, resend or download it as a PDF file in the order history section.
You can check out How to Transfer Domain Name? A Step by Step Guide if you already have a domain name and would like to transfer to your preferred registrar.
2. Purchase a Hosting account
You need a faster, better, and smarter hosting account because it’s responsible for things like server maintenance, keeping the software and hardware up to date, troubleshooting, and many more.
SiteGround starts strong with 99.99% uptime with tons of extra features that are perfect for both beginners and power users.

You can follow the steps below to purchase hosting for your website.
Step 1: Select your plan
First, you need to choose your hosting type.

Then, select your plan according to your website requirements. You will find Hosting plans with details – what will you have in that package.

Once you have selected your hosting plan, then click on the get plan button.
Step 2: Add your domain name
Here, you’ll be asked for your domain name. Choose I already have a domain option as you have already registered your domain and enter it in the box.

Click on the PROCEED button.
If your domain name is correct, you will be redirected to the next page. Otherwise, you will see an error popup on your screen.

Step 3: Purchase information
Choose the period for your account billing and fill out all the other necessary information.

For the trial period option, you’ll be billed for one month plus a setup fee, and then near the end of the month, you’ll be contacted to renew your account.
Next, pay your billing charges and complete the payment method. You will be redirected to your SiteGround Cpanel.
3. Install WordPress on Web Host
All the best WordPress web hosting companies allow you to install WordPress with just a few clicks.
Siteground allows you to install WordPress, which is the CMS that you’ll be using to build your websites.
Follow these steps and install WordPress on your web host.
Step 1: SiteGround wizard
First, you need to signup with your SiteGround hosting and then log in to your SiteGround customer area.
You will see a popup window asking you if you want to start a new website. Click on the WordPress button.

Step 2: Enter the login information
After selecting WordPress, a new section will appear on the same page.
Enter the login information (Email, Username, and Password) for your new WordPress website and click on the confirm button.

Step 3: Select the enhancements
You wish to add and click on the complete setup button.
That’s it! Go to your website and check out the newly installed WordPress software application.
4. Setting up DNS
The Domain Name System (DNS) connects the URL of your website with its IP address.
Computers communicate with each other using IP addresses, not domain names; every web server requires a DNS server to translate the domain names into IP addresses.
Follow these simple steps and get your website URL connected to your IP address.
To do so, first, you need to log in to your domain registrar and web hosting account.
Step 1: Log in to SiteGround account
Login to your SiteGround account.
Go to My Accounts > Manage Account > Information & Settings tab.
In the Account DNS section, you’ll find two nameservers and their corresponding IP. Copy the two nameservers.

Step 2: Log in to NameCheap account
Login to your NameCheap account.
Go to the Domain List, choose the domain, and click Manage. Then, navigate on the Nameservers section, click the drop-down, and select custom DNS.
Paste in the nameservers you copied from SiteGround and clicked the check-mark.

That’s it; you’re done with your domain and hosting setup.
You have to wait for a few hours for the DNS settings to get updated so that your site becomes visible (i-e: 48 hours)
5. Creating Email Using Your New Domain Name
Probably you have Gmail, Yahoo, or any other email account already although that’s fine but does not look very good when used for any sort of professional purpose.
Likewise, 75% of consumers say professional Email addresses are key to trust. So, creating an email using your domain name is a better option.
With any SiteGround hosting plan, you can create an unlimited number of free email accounts with your domain name.
Log in to your User Area. Go to My Accounts > cPanel >MAIL > Email Accounts.

Enter the information needed in the text fields – your email address, a strong password, and the mailbox quota (the disk space you’d like to dedicate to this mailbox).
Next, click the create button and you will have your new email ready in seconds.
All done! You have successfully created your WordPress website.
In the next chapter, you will learn how to customize your site.
5. Install Genesis Framework
A WordPress theme framework is an underlying well-coded parent theme, and a child theme is an add-on for your existing WordPress parent theme.
A WordPress theme framework takes care of functionality and stores the base code but requires a child theme for further styling.
Moreover, Genesis Framework is one of the best examples of WordPress Theme Frameworks. Also, it is the second topmost framework used worldwide. It is considered one of the best WordPress themes for blog and ecommerce websites.
Genesis is a minimal WordPress framework that makes it easy for developers to create custom WordPress themes. Also, you can build incredible websites with this framework quickly and easily.

Genesis framework website takes very little time to load. Likewise, Pingdom tool gave 96/100 to this framework with a minimum load time of 1.11 seconds.
Moreover, the Genesis framework is professional and has high quality. Also, it is one of the best choices for designing a WordPress website.
Click here to learn more about Genesis.
Rebecca Gill, is an SEO consultant, who is building websites for 20 years. One of her clients requested an SEO audit for a site in late 2019. Rebecca noticed that their website infrastructure was so outdated, and a complete refresh was required.
Rebecca Gill moved the client to a new hosting provider, used the Genesis-built Mai Law theme as the foundation for a new site, and performed some additional minor maintenance. So, she launched a new site in December 2019 and the results were outstanding. The traffic boost was so significant, the site saw a 1000% increase in page views. Also, the underlying reason, Rebecca said, was the strong code base found in Genesis-built themes like Mai Law.
6. Installing the Genesis Framework and Child Theme
Installing a Genesis Framework is very simple and similar to installing any other theme on WordPress. Only the difference is – the Genesis Framework and Child Theme needed to be uploaded and stored within the WordPress theme directory.
There are two methods to manage the installation process of this framework and the child theme:
Method 1: By uploading the feature of the WordPress Dashboard.
Method 2: FTP Client.
Don’t forget, if your website is hosted on WordPress.com you cannot install the Genesis Framework or new themes. Above all, this is a restriction on WordPress.com-hosted sites.
Method 1: By uploading feature of the WordPress Dashboard
This method is quite easy and also recommended. Follow the following steps for the process of uploading using the option of WordPress Dashboard:
Step 1: Install the Genesis zip file.
Step 2: Navigate to your WordPress dashboard. Open Appearance> Themes.
Step 3: Click on the Add New button.

Next,
Step 4: Click the Upload Theme button and then click Choose File button.

Step 5: Select the Genesis zip file from your local computer

Then,
Step 6: Click on the Install Now button and then click Activate
All done! For installing a child theme, the process is the same. All you need is to choose a child theme zip file instead of the Genesis Framework zip file.
Method 2: Using an FTP Client
You can install Genesis Framework and child theme manually using the FTP client also. Follow the following steps for the process of uploading the theme.
Step 1: Install the Genesis zip file.
Step 2: Unzip the Genesis Framework and the child theme to separate folders on the computer’s desktop.
Then,
Step 3: Connect to your site via FTP
Step 4 : Open WP-content > themes folder

Next,
Step 5: Upload the unzipped Genesis folder to the themes folder on the server.
Step 6: Activate it.

Important points:
- The folder must be named Genesis
- It cannot be nested inside another folder
- Don’t activate the Genesis theme as it runs silently in the background
- Don’t upload child theme before parent theme; it will create a huge mess
That’s it! Now the theme is activated and can be customized as per your requirements.
7. Install must have WordPress Plugins
Plugins are the building blocks of WordPress websites. They allow you to add new features and functionality to your website. You can also handle the problems of your website by adding respective plugins.
Do you know, the WordPress Plugin Repository has over 60,000 plugins at the time of writing this post? It’s hard to choose the important ones for your website.
Click here to learn about 10 must-have plugins for every WordPress website. By installing these core and foundational plugins, you’ll definitely find your website with better performance for your business.
8. Configure WordPress Settings
The basic structure of your WordPress website is ready. Now, it’s time to configure the settings of your website.
Basically, it includes six different pages General, Writing, Reading, Discussion, Media, and Permalink. These six different pages of WordPress settings impact your site and can help you to take control of the entire.
Check out these default WordPress settings that every website owner needs to change. Configure these settings to enhance the functionality of your WordPress website.
9. Install and Configure WordPress Gutenberg
Gutenberg is the codename for the new WordPress editor. It’s fast, flexible, and opens up a new world of possibilities for writing posts. The most popular Gutenberg block is the paragraph block, which is used 60% of the time when people use Gutenberg.
News UK is the proud owner of a stable of news and media brands that span the most popular to the most respected, cover the highbrow to the lowdown, provide the first flash and the last word. For a long-time, they were waiting for an opportunity to accelerate their content production and improve speed.
WordPress Gutenberg is all about saving you time and making content creation hassle-free. It is the most significant change to the WordPress visual editor since the birth of WordPress.
To learn more about WordPress Gutenberg click here. You can also find a detailed guide on how to install and configure WordPress Gutenberg here.

Gutenberg introduced a JavaScript-based drag-and-drop editor to WordPress, along with a customizable building block structure that streamlines content creation. After adopting Gutenberg, an initial pilot program resulted in a 60% improvement in the speed to publish. They achieved a 30% reduction in the number of clicks to publish an article and created an internal community of shared resources that can be leveraged across sister publications.
10. Creating WordPress Site Pages
All the foundation of your website is ready now, and you can finally start adding content to your website.
WordPress comes with two main default content publishing types: posts and pages. You can create blog posts using posts and static content for the website using pages.
List of must-have pages:
- Home
- Contact
- About us
- Customer Reviews
- Services
- Blog
- Portfolio
- Privacy Policy
- Terms of Usage
Including these above-mentioned essential pages on your WordPress website is just like building a house with the right rooms. This certain set of pages should be included for all websites.
Want to explore more about these Essential WordPress Website Pages List? Click here for more details.
All done!
Your website is ready to launch, finally.
11. WordPress Technical SEO Optimization
Search engine optimization is a set of guidelines for optimizing your website so that your website can achieve higher rankings in search results.
WordPress technical SEO optimization helps your site to deliver better information to search engines so that your content can be appropriately indexed and displayed within search results.
Maldive Traveller is a tourism company in the Maldives that enables travelers to plan and have a great time in the Maldives and offers trusted advice to those who travel to the Maldives. Moreover, it is an award-winning brand name that won the national award for promoting Maldives tourism. Also, they faced a problem with their online strategy. Above all, it was evident that digital marketing was not working for them the way they wanted. They hired an SEO company.
The strategies they followed were: they research Maldive Traveller’s background and ventures, they did link building by placing links on the sites which are relevant and respected by search engines, and also improve the website content and with extensive keyword research.
After the successful execution of the new strategies, their website traffic increased by over 40%. Moreover, lead generation went up by 153%, and their bounce rate decreased by 64%.

61% of marketers say improving SEO and growing their organic presence is their top inbound marketing priority. It is a good idea to review technical SEO before launching your website, even you have done it before.
12. Pre Launch Checklist
A successful website launch is not that easy, its critical. You can easily miss out on essential steps when you are ready to launch your website, which may be harmful to your website’s security, SEO, and brand reputation.
Following the pre-launch WordPress website checklist will help you tick off the essential parts of your new website.
All of the above will also help you in your WordPress website audit in the future ad comprehensive WordPress maintenance.
Congratulations on building a website you can be proud of!
Conclusion
Building and managing a website should not be a mystery.
We help agency owners & marketing consultants simplify the process of building and maintaining WordPress websites for their clients by choosing the best website-building tools so they can lead in their business.
Hope you have found this detailed guide on how to build a WordPress website from scratch useful. If you need any WP support, please feel free to ask in the comments below.
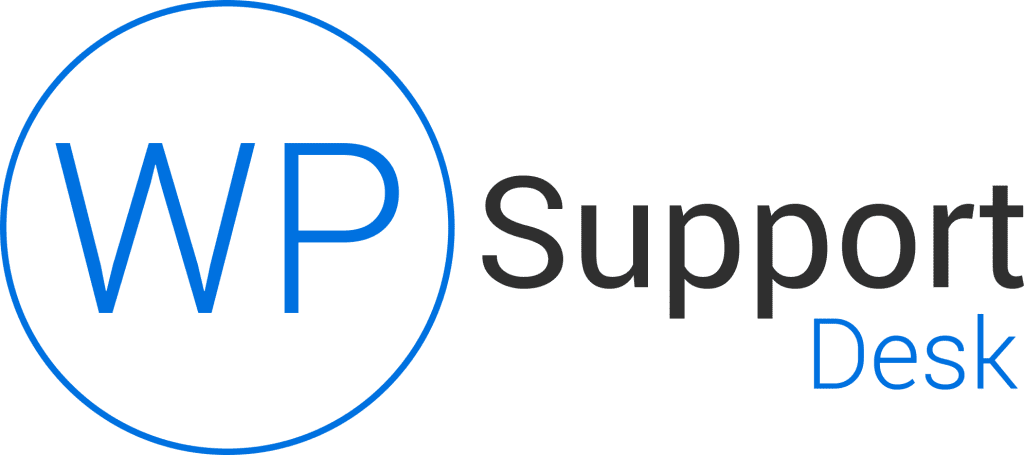
Very informative post. Thanks for sharing. Keep it up.
Thanks Sheryar 🙂
Very good article, everything explain in very simple and easy way.
Thanks Amjad 🙂
Really helpful! Thank you so much for sharing this super informative article 🙂
Very easy to understand! Keep it up 🙂
We are glad you found it helpful Fareena! 🙂
Nice guide, I like the way you have explained everyhing in great detail.
Thankyou Waqas!
Hey Team,
Great post. Loved it.
I just wanted to say thank you for talking about Ultimate Blocks. I’m one of the co-founders of the plugin. When we see people are recommending our plugin, it really motivates us.
However, thanks for sharing this awesome post. Keep up the good work.
Hi Istiak,
Glad you liked our post! Ultimate Blocks truly is a great and helpful plugin, thankyou for creating it 🙂
This is an impressive guide, thank you for creating it!
You’re welcome Deyan 🙂