Looking for a detailed guide to set up the WordPress settings of your website?
WordPress settings are really important to set up because they create the core foundation that how your site is going to function. Basically, it includes six different pages General, Writing, Reading, Discussion, Media, and Permalink.
These six different pages of WordPress settings impact your site and can help you to take control of the entire. You can optimize your WordPress website to the best that will meet all of your needs.
In this post, I have added a detailed guide below on how to explore these six different pages of WordPress settings and configure them.
Let’s jump right in!
WordPress Settings Configuration
The basic structure of your WordPress website is ready. Now, it’s time to configure the settings of your website. Check out these default WordPress settings that every website owner needs to change.
Navigate to your WordPress admin dashboard > Settings tab.

Let’s get started with General Settings!
General Settings
In this section, you can view and edit the necessary information about your site. It includes:
- Site Title: Add the name of your website here. Your site title will be the primary brand identifier for your site.
- Tagline: Include a short and descriptive phrase that describes your website, here.
By default, the tagline is “Just another WordPress site,” so don’t forget to customize it.
- WordPress Address(URL): Add the preferred URL (with or without www) of your website.
- Site Address(URL): Add your site URL here, If you want to have your homepage address different than your WordPress URL.
For example; yoursite.com/home.
- Administration Email Address: Add the email address, which you want to use to receive emails from WordPress related to administration and maintenance tasks.

- Membership: If you want to allow visitors to register for an account on your site, check this box. It is unchecked by default.
- New User Default Role: Choose it according to your website requirements.
About the subscriber role:
By default, the role is subscriber which allows members only to have access to their profile. They can create accounts but are not allowed to modify any site content.
Additional roles are available to allow more access to your site for team members and guest authors.
- Site Language: Select the language which you want for your WordPress admin dashboard from this dropdown.
- Timezone: Choose a timezone relative to UTC or choose from the extensive list of cities organized by continent. If your specific city is not listed, simply select a city in your timezone that is listed.
- Date Format: By default, the date format is “Month/Day/Year”. You have other options to choose from, as well. If needed, there’s also an option to customize.

- Time Format: By default, the time format is “Hour: Min“. You have other options to choose from, as well.
If needed, there’s also an option to customize.
- Week Starts On By default, Week starts on Monday but you can customize it like select Sunday or Friday.

All done for General Settings. Click, the Save Changes button.
Let’s configure the writing settings now!
Writing Settings
The writing Settings section contains the settings related to the post formatting and category options. It includes:
- Default Post Category: You can specify a default post category for any new post you write.
By default, the post category for new posts is selected as uncategorized, but you can choose a specific one from the dropdown.
- Default Post Format: Post Formats are used by WordPress themes to create different visual styles for different types of posts.
By default, the selected Post Format is standard. However, you can choose the most frequent one from the dropdown.

Post Via Email
First, you need to create an email id with SMTP and POP3 Support. This feature is optional, but if you want to use it, then it is highly recommended that you create a secret arbitrary email address for WordPress to use. Its settings include:
- Mail Server: Enter the email address where all the emails will be received and stored for future retrieval. Your mail server will have a URI address i.e.: mail.yourdomain.com.
- Port: Generally, WordPress uses TCP port 110(POP3 address) to receive requests related to emails. If your mail server is configured to use a different port, enter that port number here.
- Login Name: This is the “Email ID” which you have created. Enter it here.
- Password: Enter the password you have given while creating the above-mentioned email address.
- Default Mail Category: Select your desired category from the dropdown, which is the default category WordPress will assign to all of the posts published via the post-by-email feature.
Update Services
The update service is the post-ping service for WordPress. When you publish a new post, WordPress automatically notifies all of the update services listed in this box.
All done for writing settings! Don’t forget to click on the save changes button to save your settings.

Next, let’s navigate to reading settings and configure those.
Reading Settings
The reading settings control how your blog appears to visitors.
Reading settings includes:
- Your homepage displays: This section helps you control the home page of your website in any of the following formats:
- Your latest posts: It displays the newest blog posts on the homepage.
- A static page: You can choose any page as your home page using this option.
- Posts Page: You can choose on which page of your website you want to display your blog posts.
- Blog pages show at most: Choose the number of posts to be displayed per page.
- Syndication feeds show the most recent: Choose the number of posts users can view when they download one of the site’s feeds.
- For each post in a feed, include: You can use this section to control excerpts of your posts:
- Full Text: It displays the entire post.
- Summary: It shows just the summary of the post.
- Search Engine Visibility: Don’t forget to untick this option after launching your website. Otherwise, your website will not be searchable in the search engines.

All done for reading settings! Don’t forget to click the save changes button before moving ahead.
Next, let’s configure the discussion settings!
Discussion Settings
The discussion settings are there to control how visitors and other blogs interact with your site.
Default post settings
- Default post settings: Default settings to the all-new pages or posts you create are:
- Attempt to notify any blogs linked to the post: It sends a notification to other blogs when you publish any post.
- Allow link notifications from other blogs (pingbacks and trackbacks) on new posts: It accepts pings from other blogs.
- Allow people to post comments on new posts: You can allow or disallow your blog visitors to comment on your articles using this option.
Other Comment Settings:
- Comment author must fill out name and email: Visitors must fill in their name and email address if you check this.
- Users must be registered and logged in to comment: Only registered visitors can leave comments if you check this. Otherwise, anyone can leave comments.
- Automatically close comments on articles older than – day: You can choose to accept comments only for a particular period on your posts.
- Show comments cookies opt-in checkbox, allowing comment author cookies to be set: It will create a checkbox in your comments area of a GDPR type.
- Enable threaded(nested) comments: Visitors can reply or have a discussion and get responses.
- Break comments into pages with top-level comments per page and the page displayed by default: If your pages are getting a lot of comments, then you can split them into different pages by checking this box.
- Comments should be displayed with the comments at the top of each page: You can arrange the comments in the form of ascending or descending order.
Email me whenever:
- Anyone posts a comment: The author gets an email for every single comment that is posted.
- A comment is held for moderation: Using this option, you can choose to moderate all comments before going live on your site.
Before a comment appears
This option allows you:
- A comment must be manually approved: Only approved comments by the admin can go live.
- Comment author must have a previously approved comment: You want to allow a comment from an author who has commented and whose email address matches the email address of the already posted comment.
Otherwise, the comment will be held for moderation.

Comment Moderation
- Comment Moderation: Contains only a specific number of links that are allowed in a comment.
- Comment Blacklist: You can input your own spam words which you do not want your visitors to enter into the comments, URL, email, etc.; later, it would filter the comments.

Avatars
- Avatars: Avatar is a small image that displays at the top-right-hand corner of the dashboard screen beside your name. It is like your profile picture. It includes:
- Avatar Display: It displays your avatar beside your name when it is checked.
- Maximum rating: You have four other options of avatars you can use. They are G, PG, R, and X. This is the age section where you select according to which type of audience you want to display your posts.
- Default Avatar: In this option, there are a few more types of avatars with images; you can keep these avatars according to your visitor’s email address.
All done for Discussion Settings! Click the save changes button.

Media Settings
Media settings help you to set the height and width of the images which you’re going to use on your website.
It includes:
- Thumbnail size: Set the size of the thumbnail. Checking the checkbox will crop the thumbnail to the exact mentioned dimensions.
- Medium size: Set the height and width of medium-size images.
- Large size: Set the width and height of larger images.
- Uploading files: The uploaded image will be arranged into year and month-based folders.
All done for Media Settings! Click the save changes button.

Next, let’s navigate to Permalink Settings and configure it.
Permalink Settings
A permalink is the web address for your individual pages and posts and should be permanent for each page.
Permalink settings allow you to set the default permalink structure.
Permalink setting options are:
- Common settings: Check any of the radio buttons to choose your permalink structure for your blogs
- Plain: It sets the default URL structure in WordPress.
- Day and name: It sets the URL structure according to the date and name in your posts.
- Month and name: It sets the URL structure according to the month and name in your post.
- Numeric: It sets numbers in the URL structure in your post.
- Post name: It sets the post name in the URL structure of your post.
- Custom Structure: It sets the URL structure of your choice by writing the desired name in the given text box.

- Optional: These are optional. You can add a custom structure for the main category or tag URL.
- Category Base: Add a custom prefix for your category URL.
- Tag Base: Add a custom prefix to your Tags URL.
All done for permalink settings! Click the save changes button.
This is a crucial step to building your website’s SEO foundation. Most SEO experts recommend going with the post name option.

Conclusion
Wrapping up, the settings area of your WordPress website is a central location where you need to define and customize all the core sections of your site.
There are six default pages to traverse i.e. General, Writing, Reading, Discussion, Media, and Permalink. You need to configure these pages to enhance the functionality of your website.
Ready to configure the WordPress settings?
Follow the above-detailed guide and configure the WordPress settings of your website now.
We recommend you to follow the golden rule, if you don’t feel confident about it, don’t attempt it.
So, it’s better to ask us for advice in the comments below or contact us directly. We will be happy to help you out!
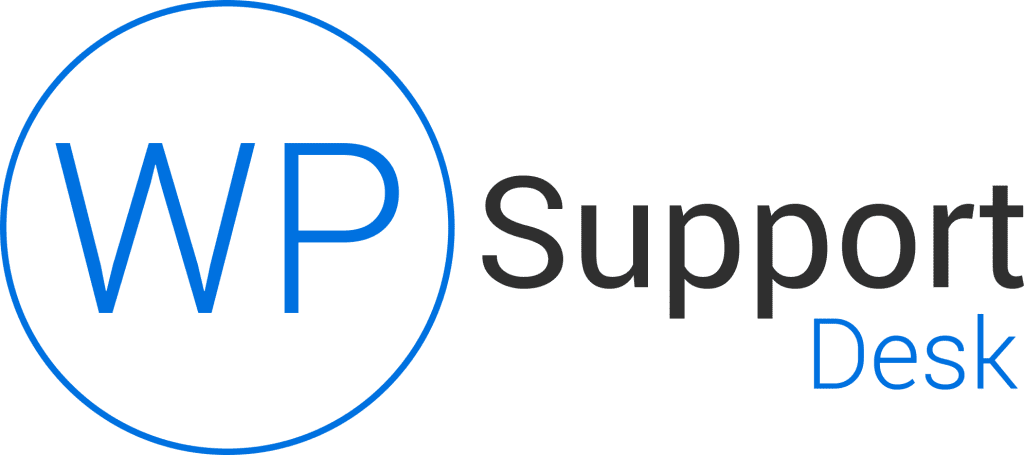
Leave a Reply