
This post will explain in detail about how to take care of your on-page SEO using the Yoast SEO plugin.
You need to work on your website’s search engine optimization (SEO) to get leads in this competitive world. Your website needs to appear in the top 10 results (the higher the better) i.e. on the first page of search engines for your targeted keyword.
WHY?

If you want search engines to know that you exist then you need to take your website’s SEO seriously. If you have a WordPress website, then you have nothing to worry about!
Luckily, the WordPress CMS supports SEO out of the box and there are a lot of plugins that further help SEO experts to enhance on-page SEO.
For this purpose we recommend you use Yoast SEO: The #1 WordPress SEO Plugin. Yoast SEO is the best way to take care of your WordPress website’s SEO on your own just like a pro.
That’s right, Yoast SEO Plugin is the most comprehensive SEO plugin out there. It helps you with a vast variety of functions such as
- Content Optimization
- Search engine visibility
- Google Search console
- XML Sitemaps
- Social media
Most importantly, it helps in making your website SEO friendly.

Installing the Yoast SEO Plugin in WordPress
To install Yoast SEO plugin, head over to Plugins from your dashboard and click on Add New.
Search Yoast SEO and simply click on the Install Now button to install the plugin.

Once the plugin has been installed you can go ahead and click on activate.

How to Use The Yoast SEO Configuration Wizard
Once you have installed Yoast SEO plugin, you will see a new SEO tab in your dashboard.
You will see a big First Time SEO configuration link on this page, just by clicking on the link you will be able to do all the basic SEO settings with Yoast.
To configure Yoast you will head over to the SEO tab and click on the Yoast SEO configuration wizard.

Step 1: Environment Setting
Always select option A here, unless your site is still in the development phase and you don’t want bots crawling it yet, select the second option.

Pro Tip
If you have set your site to no-indexing in the development phase make sure that you overwrite these settings using the built-in WordPress feature that allows you to adjust your indexing settings.
Step 2: Site Type
Here you need to select the option that best describes your site.

Step 3: Organization or Person
Here you need to select what your website represents (person or organization).
If you select the option of organization, you will have to add your organization name and logo.
Whereas if you select the option of person, you’ll only be asked to add your name.
Pro Tip
We recommend you use the ratio of 1:1 to create a logo. 1280 px is the best resolution as it creates a perfect balance between size and resolution

Next on this page you will scroll down and add links to your social media profiles. Add links to your professional or personal profiles depending on what you have selected above.
You don’t have to add links to all of them, just add the ones that you actively use or wish to promote.
Step 4: Search Engine Visibility
Here you get to select the type of content that you’d like to appear in search engines.
Their default settings a perfect for the majority of the users, just click next. Unless you understand what these options mean and want them some other way.

Step 5: Multiple Author
Based on how many people will be contributing to your site you need to select the options here.
If there are multiple authors contributing to your site, select the yes option. This will allow people to look for posts by specific authors in search results.
Whereas if you’re the only one contributing Yoast SEO will set your author archives to no-index in order to avoid it appearing as duplicate content.

Step 6: Title Settings
The main heading that appears in search results is the title of your page or post, this is how it appears in Google search results.

In this step, you get to select two things;
- Your Site Name
- The Title Separator

The option that you select here is the way your titles will appear in search results. For step 8 & 9 are just for Yoast SEO marketing, they will ask if you want to sign up for the Yoast SEO newsletter or purchase Yoast SEO Premium plugin, etc.
If you’re not interested, you can simply skip these steps & get to the final step.
Success!
Congratulations – you have configured Yoast SEO! Just click close.
Using Yoast SEO Plugin
Once the Yoast SEO plugin has been installed on your WordPress website you will be able to see these green and orange circles/indicators on the right side of your pages and posts in your dashboard.

These columns here indicate SEO and readability score that Yoast SEO has given your post/page.
- Green dots represent a good score
- Orange dots represent that the score is ok but it can be improved.
- Red dot represents there are notable problems in the SEO.
- Grey means something is missing, because of which Yoast was unable to give a score to that page/post.
These indicators can be very helpful if you plan on improving the on-site SEO of your website. This will help you identify which of the posts/ pages needs your immediate attention.
Yoast SEO Plugin On-Page Options
If you scroll to the end of every page/post you will find the Yoast SEO meta box, this is where you will regularly interact and use the plugin.
It helps you assess and optimize your content for search engines through
- Analyzing the readability of your content according to a search engine’s point of view
- Allowing you to optimize your content so that it appears appropriate on different social media platforms and search engines.

This area basically shows how well optimized your content really is and the best part is that it informs you about what you can do to improve it.
The first thing that you will see here is the Snippet Preview
A snippet is basically a preview of the search engine result preview. A snippet preview shows you how your link will appear to others on the search engine response page. This design can vary from search engine to search engine but basic data will remain the same.
Generally, when search engines crawl your pages they automatically extract this information from the content of your page. Yoast SEO plugin allows you to manually edit this information just by clicking on the Edit Snippet button. This is important as this is what appears in non-paid search engine results.
Furthermore, search engines rank web pages on the basis of this information. So, again it is very important that you carefully edit this information. As this will have a great impact on your SEO score.SEO Title & Slug
The title that will appear in search engine results can be edited here. It’s important that you should always include your targeted keyword in your SEO title.
You can come back and edit your SEO title whenever you want.
The next step is to edit your Slug.
Slug is the valid and human-readable link of a post that you can edit using Yoast.

It is very important that you carefully edit your slug. Editing the slug will consequently generate a new URL of that post or page.
If you have already published the post then changing its slug will create a 404 error on the old link/slug resulting in a broken link. So if you are changing your slug after publishing the post you should consider adding 301 (Permanent Redirect) from older URL to new URL.
Meta Description
When you look something up in Google, and under the link, you will see a short text explaining what this page is about. This short description is a meta description.

Yoast SEO plugin allows you to easily edit meta description of every page and post.
If you scroll down to the snippet preview, you will see this.

You can add concise and to-the-point information here which will tell viewers what this page or post is about.
If you don’t know what your meta description should be then you should take a look at other website’s meta descriptions on search engines. From there you can easily decide what your meta description should be.
If you don’t manually add meta description then almost all search engines will automatically fill it up with crawled documents.
Yoast SEO plugin also suggests how much text you should add to the description before it gets too long.
Features of a Good Meta Description:
- Short yet concise description
- Intriguing (promotes clicks)
- Includes your targeted keyword
- Not too long that it gets cut off

The color bar here represents how good your meta description is using different colors and lengths of the bar.
Color | Meaning |
|
|
|
|
|
|
Readability Analysis with Yoast SEO Plugin
In the readability analysis area, Yoast SEO guides you to optimize your content for better human readability.
It points out the things that you can improve, as well as the things that you did right in the post.

In the above-provided screenshot, Yoast points out that the post is a little short on transition words. Yoast allows you to improve the article by clicking the eye button on the right side. Clicking on the eye button will highlight sentences having transition words.

Keep in mind that these suggestions are not perfect. So you don’t need to stress over getting a perfect score.
One thing is for sure if you check and fix your content according to the readability analysis of Yoast SEO plugin you will soon become an SEO expert yourself!
Focused key Phrase
A focused keyword is a keyword on which you want to be ranked on such as “WordPress Hosting”. In this example, we have two keywords combined to form a phrase. Your website will be ranked on three different but linked keywords which are WordPress, Hosting, & WordPress Hosting.
This keyword is very significant because every option or feature provided by Yoast SEO plugin ensures that your content should be optimized for this phrase.
To add the right keyword/phrase, you essentially need to do your keyword research & analysis to see what words are attracting traffic and at what volume. You can use different tools for keyword analysis most noteworthy examples are Ubersuggest and Google search suggestions.
Just like the readability analysis, it will point out the thing that you are doing right as well as the things you can improve.

You must keep in mind that Yoast SEO plugin only helps you to optimize your content in a way that search engines like, rather than increasing the site rank on its own. Again to be very clear, It does not rank your website search engines.
Cornerstone Content
You can also set pages and posts as your cornerstone content.
What is Cornerstone content?
It is your best content, which can either be a post or a page that you want to be ranked highest in search engines. Basically, it’s a way of telling search engines about your highlight/featured content, this improves your chances of getting ranked on more competitive keywords.

You can feature any page or post that you are confident about, or you think it’s the best, by simply pushing this button from off to on.

By clicking on the Cornerstone Content option you can view all of your cornerstone content on your website.
From this tab Yoast SEO allows you to manually edit and control how you would like your content to appear on different social media platforms such as Facebook & Twitter.
Although this information is generated by default but you can go and manually edit the following options just like you did for the search engines above.
- Title
- Description
- Featured image

After this whenever your URL is shared this information will automatically be generated,
Conclusion
Yoast SEO is an all-in-one plugin with features that help you understand as well as take care of your on-page SEO with every post and page.
Keep in mind that this plugin does not increase your site’s rank on search engines but gives you accurate feedback about your content from the user and search engine perspective.
Investing in the SEO of your WordPress website can really make a difference for your business and blog.
We had tried a bunch of different SEO plugins before we landed on Yoast and instantly fell in love with Yoast and now use it every day.
We are pretty satisfied with the free version and almost all of our clients now use Yoast on our recommendation.
Yoast SEO is a very powerful everyday use plugin in WordPress if you use it right.
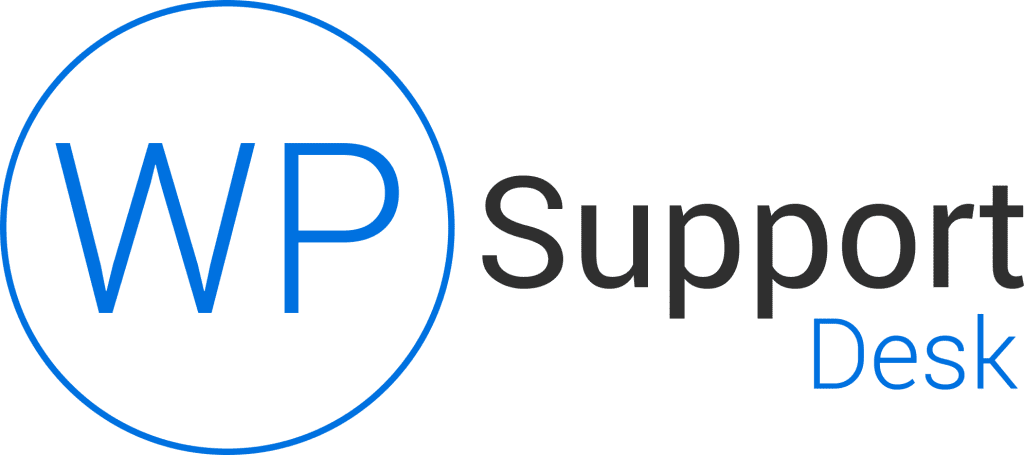
Hi there,
It is a nice blog i really read it thoroughly, keep updating us with new one