Are you encountering a WordPress website errors on your website?
Sometimes, It can be difficult to determine the root of a WordPress website error. There are a number of common WordPress website errors that most users are likely to encounter at least once while building up the website.
It might seem complicated and overly technical, especially when encountered the first time. Don’t worry, the solution is just a couple of steps away.
In this post, we have listed some of the most common website errors, what causes them, and how you can fix them.
Let’s get started!
Common WordPress Website Errors
Here’s our handy guide to solve the most common WordPress website errors.
1. 400 errors
400 error refers to a bad request error. When you send a request to a server that doesn’t comprehend, a 400 bad request error is returned. 400 bad request error won’t let your WordPress website load.
If you’re experiencing a 400 error, then there are several actions you can perform to fix the issue. The very first recommended action is to refresh the page.
The reason for 400 Bad Request errors are:
- Incorrectly-typed URL
- Discrepancies between DNS data and your local DNS cache
- Trying to upload a large file
- Corrupted browser caches or cookies
- Generic Server Error
Tips to fix 400 Bad Request errors are:
- Check the URL for typos
- Deactivate browser extensions
- Clear your browser cache and cookies
- Clear DNS cache
- Deactivate site plugins for time-being
If none of these tips work, then wait for some time. Hopefully, the error will often clear up on its own.

2. 403 – Forbidden
403 forbidden error means you don’t have permission to access the resource which is displayed when a web server recognizes the user’s request. Your server is working fine, but you no longer have permission to view your site for some reason.
The reason for 403 – Forbidden error are:
- Corrupt .htaccess file
- Incorrect file permissions
- Conflict with any plugin
Tips to fix 403 – Forbidden errors are:
- Modify your site’s file permissions
- Generate a new & clean .htaccess file
- Deactivate and then reactivate your plugins
- Deactivate CDN Temporarily
- Check Hotlink configuration
If none of these tips work, then reach out to your hosting provider immediately.

3. 404 – Not Found
404 error, also known as the “Page Not Found” error, means your browser can’t locate the page that you’re trying to access. This error is relatively harmless but nevertheless frustrating for users.
The reason for the 404 – Not Found errors are:
- URL was either deleted or moved
- Entered domain name doesn’t exist
- URL was written incorrectly
Tips to fix 404 – Not Found errors are:
- Update Permalinks
- Set Up 301 Redirects For Moved or Renamed Content
- Double-check the URL for typos
If none of these tips work, then delete the browser cache and cookies. Hopefully, the broken link will start working again.

4. 429 – Too Many Requests
429 error means too many requests are being made on your website. It can be because of too many users trying to access your website at once, bots flooding your website, or plugins and custom scripts trying to access your website.
The reason for the 429 – Too Many Requests errors are:
- Someone is trying to log in with the wrong credentials
- An attacker trying to sabotage your website.
- Rate-limiting has been exceeded
Tips to fix 429 – Too Many Requests errors are:
- Change your WordPress default login URL
- Check your HTTPS internal links
- Deactivate all your WordPress plugins
- Switch to a default WordPress theme
If none of these tips work, then contact your hosting provider or you can restore your website by reverting the site back up.

5. 500 errors
500 error means the server encountered an unexpected condition that prevented it from fulfilling the request. In addition to this, a 500 Error can negatively impact your SEO if not resolved quickly.
500 errors in WordPress can be caused by many things. The most common reasons are:
- Incorrect database login credentials
- Corrupted database or .htaccess file or PHP memory limit
- PHP timing out or fatal PHP errors with third-party plugins
- Wrong file and folder permissions
- Issues with your database server
Tips to fix 500 errors are:
- Check your server logs
- Establish database connection again
- Increase PHP memory limit
- Check your plugins and themes
- Create a new .htaccess file
- Upload your CGI scripts in ASCII mode
If none of these tips work, then Reinstall WordPress Core. And it the error continues contact your hosting provider.

6. 502 Bad Gateway
A 502 Bad Gateway error means the edge server could not get a valid or response from the origin server. Typically, it is an issue with the website’s server. A 502 error can impact your SEO, so it’s best to get it cleared up fast.
The reason for the 502 Bad Gateway errors are:
- Server overload
- Request blocked by a firewall
- Faulty programming
- Server software timeouts
- Network error
Tips to fix 502 Bad Gateway errors are:
- Temporarily disable your firewall
- Use a VPN
- Examine web server logs
- Monitor your website to detect the issue
- Clear your cache and cookies
If none of these tips work, then Change your DNS server. And if the error still continues contact your hosting provider.

7. 504 Gateway Timeout
504 gateway timeout error is the most common HTTP 5xx error faced by website owners and site visitors. This error indicates that something’s wrong with the server, the server is aware of it, and it cannot carry out the client request. As result, Server Error 5xx status code appears.
The reason for the 504 Gateway Timeout errors are:
- Network connectivity error
- Server connectivity problem
- Recent IP address or DNS server change
- The server’s firewall or other settings are misconfigured
- Might be a problem with the user’s computer
Tips to fix 504 Gateway Timeout errors are:
- Turn off your proxy server (or verify its settings)
- Reboot your network modem and WiFi router
- Check your firewall settings
- Check for other connectivity issues
- Clear your cache and cookies
If none of these tips work, then change your DNS server. And if the error still continues contact your hosting provider.

503 error means something is preventing the browser from accessing the website server. Unfortunately, 503 error is not as polite and doesn’t even give you much information to go on. You need several steps in order to locate the root cause of this error.
The reason for the 503 Service Unavailable errors are:
- No longer able to connect with its supported server
- The server experiences any technical issue
- A denial of service (DDoS) attack
Tips to fix 503 errors are:
- Clear your cache and cookies
- Reboot the server
- Check for unexpected maintenance
- Check firewall configuration
- Check the application & server logs
If none of these tips work, contact your hosting provider.

Pro Tip
The Screaming Frog SEO Spider is a fast and advanced SEO site audit tool. On the Response Codes tab, we can filter the website links based on different response codes.
9. Failed to upload images
Uploading images to WordPress isn’t always straightforward. In WordPress, the image upload issue is usually caused by incorrect file permissions. Wrong file permissions prevent WordPress from reading or uploading files on the hosting server
Tips to fix the image upload errors are:
- Change file permissions
- Rename the image
- Resize the image
- Clear the cache
- Increase the PHP memory limit


10. Syntax error
A syntax error occurs when there’s a mistake in your code. On WordPress, syntax errors are usually caused by incorrect lines in PHP scripts.
Some common mistakes are incorrect coding structure, missing punctuation, invalid variables, and wrong function names.
Tips to fix the WordPress Syntax Errors
- Determine the corrupted file
- Fix the file from the File Manager
- Fix error caused by a plugin update
- Fix error caused by editing a theme file improperly
To prevent your WordPress website from breaking, again and again, you can add the custom code with a code snippets plugin like WPCode. It’s easy to add code snippets in WordPress without having to edit your theme’s functions.php file.

11. Error while establishing a database connection
“Error Establishing a Database Connection” is the most common issue that occurs on WordPress. This error happens when the site refuses to connect to the WordPress database.
Reasons for “Error Establishing a Database Connection” are :
- Incorrect information in your WordPress settings
- A corrupt database
- The database server not responding
- Corrupted WordPress files
- Too much traffic
Tips to fix the “Error Establishing a Database Connection” are :
- Domain should point your host provider
- Check your Database server
- Check the database login credentials
- Fix the corrupted files
- Check your MySQL server

12. Connection timed out error
The “connection timed out” error usually caused by an overburdened shared server. This issue occurs due to heavy plugins, theme function issues, and an exhausted PHP memory limit.
Tips to fix the WordPress connection timed-out error are :
- Increase the maximum execution time
- Deactivate WordPress plugins
- Increase the PHP-allocated memory
- Verify your WordPress theme
- Check your server file compression

13. Failed to auto-update
Updating a WordPress site is very simple, you just need to log in, and within a few clicks, you’re done. But, sometimes, it may cause issues.
There can be several reasons why WordPress site updating failed. Such as, the file permissions have changed, server script timeout, PHP memory limit exhaustion, etc.
Tips to fix the WordPress auto-update fail issue:
- Check file permissions
- Disable the safe mode
- Delete the .maintenance file
- Add FTP details to the wp-config file

14. White screen of death
As a website owner, encountering the WordPress white screen of death can be quite scary. The WordPress white screen of death, also known as “WSoD”, occurs when you face a blank white screen.
Troubleshooting a WSoD error is somewhat challenging, as figuring out the root cause is not an easy game. It doesn’t contain any useful errors or warning messages.
Tips to fix the WordPress White Screen of Death error are :
- Disable your WordPress plugins
- Switch to a default WordPress theme
- Clear the browser and word press the plugin cache
- Switch on debugging mode
- Increase your memory limit
- Check file permission issues
- Increase the PHP text processing capability

15. Stuck in maintenance mode
WordPress has a built-in maintenance mode that it activates whenever you update your software, themes, or plugins from the WordPress dashboard. Usually, it takes just a few seconds to disable maintenance mode.
Sometimes things do go wrong and the potential causes for this are:
- Accidentally closed the browser tab in the middle of an automatic update
- Updating multiple plugins/themes at once
- Compatibility problem that causes a glitch
Tips to prevent WordPress from getting stuck in maintenance mode are :
- Delete the .maintenance file
- Disabling plugins via FTP
- Ensure plugins/themes are compatible
- Don’t update multiple plugins/themes at once
- Try an SSH Connection

16. Failed to edit page or post
The “Failed to edit the page or post” error on your WordPress website is the most common issue. Ultimately, seeing this notification simply means there’s a permissions setting that’s blocking you from a certain area.
This issue occurs due to the outdated theme or plugin interfering with the editor. Or maybe you didn’t update to the latest version of WordPress. To fix this issue, you’ll need to do some troubleshooting.
Tips to fix the “Failed to edit page or post” issue are :
- Refresh the post or page
- Update the plugin, update WordPress, or update your PHP
- Check the theme compatibility
- Check your error log to pinpoint the cause
- Ensure that your database prefix is correct
- Create a new .htaccess file

17. Broken media files
The WordPress media library holds all of your images, videos, documents, and audio clips. As such, it’s an important element of your website. Luckily, it is quite easy to fix broken media files.
If your Media Library is loading but not showing images, there are two primary causes:
- An incompatible plugin
- Improper file permissions
Tips to fix Broken media files are :
- Update URL architecture
- Update media file slug if page or post was moved
- Check WordPress settings
- Track changes in wp-config.php
- Check file extensions

Conclusion
Wrapping up, errors on your WordPress website can’t be taken lightly. A few errors may cause minor inconveniences, while others can cause major problems with your website.
No doubt, It is impossible to know the potential of WordPress errors. You should always be prepared to face, troubleshoot and fix WordPress website errors when they pop up.
Above, we have covered the most frequently-experienced WordPress errors and the solution. Are you ready to up the ante on your WordPress website?
Feel free to comment us below, if you find any difficulty in troubleshooting errors on your WordPress site.
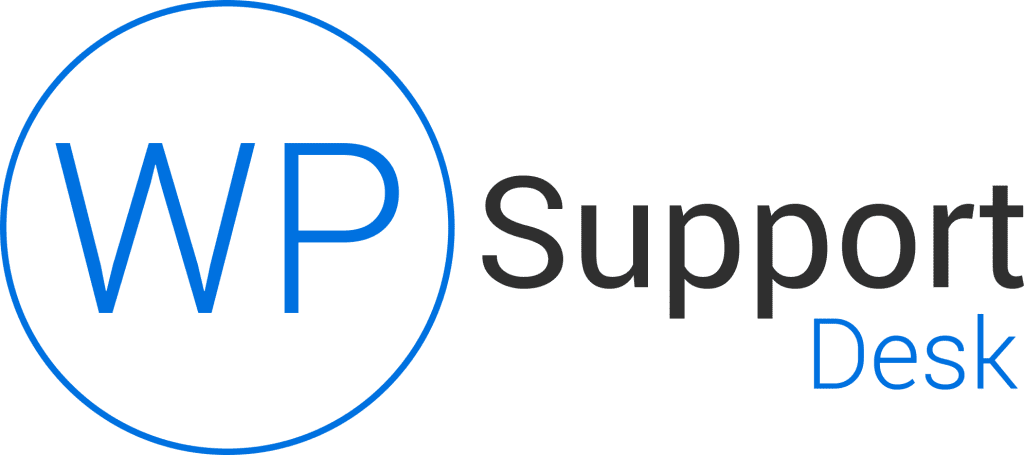
Leave a Reply