
Before you go ahead and start to build a website, you might want to test it on a local host. This post is a step by step process of how to install WordPress on localhost.
For installing WordPress first you need to install any localhost service providers.
Let’s get started with FLYWHEEL!
How To Install FLYWHEEL?
Already installed FLYWHEEL? Just skip this step.
Otherwise, follow these simple setups and get the FLYWHEEL installed.
Step 1- Visit FLYWHEEL Website
Go the official website of FLYWHEEL

Step 2- Choose Your Platform
Click Free download tab and choose your platform from dropdown.

Have you selected your platform? Good!
Let’s go with the Windows option.

An email address is a mandatory field. Enter your email address and remaining fields accordingly, if required. Click GET IT NOW! tab. You will get a downloading confirmation text.

Step 3- Install Local by FLYWHEEL
Downloaded the FLYWHEEL? Let’s install it.
- Choose the installation option accordingly.
- Select the location where you wanted to save the files.
Once the installation set is done? Click Finish.

Open the FLYWHEEL!

Now you’re ready to create your first local site!
In the top-left corner, there’s an Options menu to let you configure various settings and preferences. There are several options to choose from.
Cheers! You have completed the FLYWHEEL installation process!
How To Install WordPress on FLYWHEEL?
Installed the localhost server FLYWHEEL? Excellent!
Let’s get going with WordPress!
Step 1: Create Your WordPress Website
Open FLYWHEEL.
Click on create a new website.

Step 2: Enter the Name of Your Website
When you click on create a new site tab. If will direct you on the next page.
Enter your website name in the text field. It will automatically choose the Local site domain and Local site path. You customize both of them.

By default! Create a site from the Blueprint option is off. You can check it and choose Blue Print for your website if you wanted to do so.
Blueprint means a default template of a website in which you have already installed your themes, plugins, packages to use it again and again.
Click CONTINUE.
Step 3: Choose Your Environment
Here, you have two options to choose your environment. Preferred or Custom.
Choose Preferred to set up your local site using a recommended set of tools or select Custom to configure your environment.

After choosing the required environment, Click CONTINUE.
Step 4: Setup WordPress
Its time to set up your WordPress.
Enter WordPress Username, WordPress Password, and WordPress Email.

From advance options, you can choose the option is this WordPress multisite? By default, it’s no! you can choose yes if required.
Being a multisite website means that all share the same WordPress installation, database, plugins, themes, and updated network-wide.
Click Add site.
Congratulations! Your WordPress website has been created on FLYWHEEL successfully.
WordPress on Flywheel Dashboard
Let’s take a tour of the WordPressonFlywheel dashboard.
You will have quick information on your website in overview section like PHP version, your database details, WordPress version details.

You can change your Site domain also.

To access the admin portal click Admin tab and to view your site click VISIT SITE tab.
Get your database details from database tab like Host, Port, Database Name, username, password.

Wanted to create your database? Click on OPEN ADMINERand create a database there.
Now we will see how to install WordPress on localhost – XAMPP
How To Install XAMPP?
Already installed any localhost server? Just skip this step.
Otherwise, follow these simple setups and get the XAMPP installed.
Step 1- Visit the XAMPP Website
Go to the official website of XAMPP.

Step 2- Choose an Operating System
You can see different versions of operating systems. Choose the best one!

Click on the download button and get the XAMPP downloaded.
Step 3- Install & Run the XAMPP on Your PC
After downloading the software, unzip it.
When the file is ready, just select the Install button or click on it twice. Soon installation process has begun.

Next, Check the required check-boxes.

Choose the path, where you wanted to place it.

Check any of the given networks and go ahead by clicking on the Allow access button.

Select language and click on the Save button.

Now, just mark this question box and click on the Finish button.
The XAMPP control panel will automatically run on your device.

Cheers! You have completed the XAMPP installation process!
How To Install WordPress on XAMPP?
Installed the localhost server XAMPP?
Let’s get going with WordPress!
Step 1: Install the WordPress
Install WordPress from its official website. To do so, click here.

Step 2: Unzip the Folder.
Next, unzip the downloaded WordPress file.
C drive > XAMPP > htdocs > new folder

Step 2: Create a Database
Create your database on PHPMyAdmin.

Rename the WordPress folder with your database name i-e: I am using WordPress_test name here.
Step 3: Get Started With the URL
First, make sure your localhost service provides – XAMPP is running.

- On your browser, enter the URL.
localhost/databasename

Select the language > press the Continue button.
- Read the instructions carefully and click on Let’s go button!

- Next, you will find a form. Fill the fields.
Database Name > Enter your database nameUsername > Enter your usernamePassword > Enter your Password

If you have entered the correct information, you will be notified as:
Step 4: Run Installation
Click on the run installation tab.
You will get a form, enter the required fields and click on the Install WordPress tab.

Once done! You will get a success message!

Step 5: Login the WordPress Account
Enter your username and password.
And Get Started!

Congratulations! You have completed the XAMPP installation process!
Want to build your own WordPress Website? Click here!
We hope this post has been helpful in showing you how to install WordPress on your own localhost – web server.
If you still need help, feel free to shoot us an email using this form.
FAQs
Yes! You can transfer a WordPress site from one localhost to any other. Export your database from first localhost and then import it on the second localhost server.
Follow these steps and transfer your live WordPress site to Locahost
1. Download your WordPress Files via File Manager / FTP.
2. Export the Website Database.
3. Create New Database
4. Import it.
5. Replace Live Site Url with Local Site URL in database.
6. Host WordPress Files to Local Server.
7. Configure database changes in wp-config.php.
8. Test the WordPress Localhost Website.
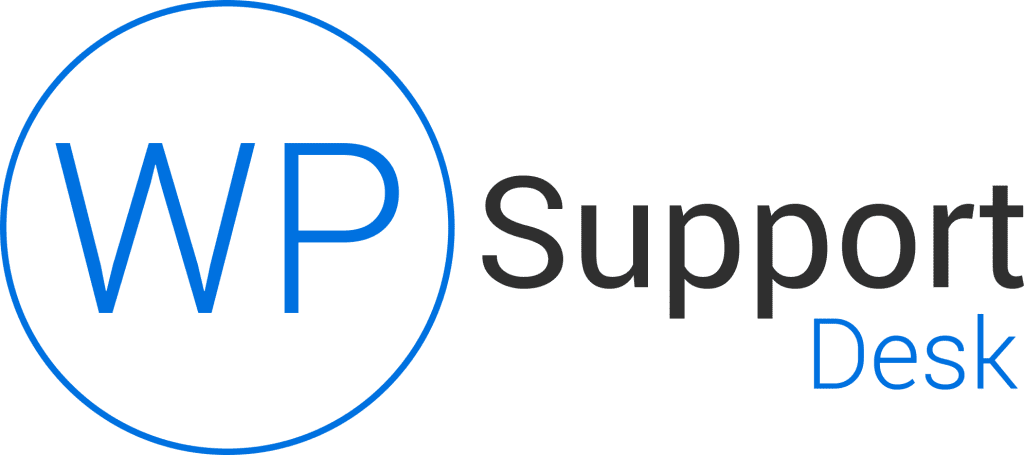
Hey,
Thank you for this blog on WordPress on localhost, its very well explained. I just wanted some more help. I tried doing this and it worked fine for this first two times but then Xampp started showing error of ports with both apache and MySQL. So I tried finding the solution online but none of them worked like changing configuration of apache and all(after changing configuration, WordPress doesn’t work. It shows URL not found). Then I reinstalled Xampp and tried again but after 2-3 times, it again started showing the same error. Can you please give me a solution to this or tell me what’s going wrong. It will be really helpful.
Hi Yashvardhan, all lines between
This error usually occurs when the user is running 2 servers simultaneously, it may be Xamp and a local server running side by side. Try running only 1 server at a time. If the issue is still not resolved then change the port number by following the given steps :
Solution for windows users: XAMPP
Go to: path:\xampp\apache\conf\extra
Open file named httpd-vhosts.conf
comment below lines if they are enabled: comment all lines in between
For Detail and Visual Guide use the following link and see the green tick (approved) solution : https://stackoverflow.com/questions/11294812/how-to-change-xampp-apache-server-port
Hope this helps. However, We recommend you to use the localbyflywheel which is the latest trend and is self driven and no such issues are reported by the users.