Are you looking to figure out how to convert a PSD to WordPress?
You can waste a lot of time and resources if you are:
- Designing and making changes on the live website
- Making changes on the go
- Adding new elements as you explore
Creating a WordPress website using a finalised PSD design is the best and quickest way to build a website for your business.
You can convert your PSD to a WordPress website by following the steps below.
1. Analyzing the PSD
Once you have the PSD for your website or clients, the biggest challenge will be understanding the requirements and planning accordingly.
The better you are at analyzing the PSD and identifying the needs, the better the result will be.
It is recommended that you spend a reasonable amount of time analyzing and understanding the PSD/requirements.

Pro Tip
While analyzing the PSD, make sure you calculate the wrap of the website in pixels from PSD. This will help you in making your site structure in a standardized way.
2. Slicing your PSD to HTML
After understanding and analyzing the PSD, the next step is slicing the layers of PSD with proper optimization and saving them as the correct file types. Slicing a PSD refers to exporting them as standalone images that can be used later.
Pro Tip
While slicing the images (PNG) format is recommended. The (PNG) format is more clear, sharp and high in quality as compared to JPEG.
3. Choosing a WordPress Theme
Choosing a theme will primarily depend on the requirements and the PSD provided. A few popular themes are:
Themes can broadly be classified into three categories
- Free Themes
- Premium Themes
- Custom Themes

Many free themes are available, but you need to keep your requirements in mind because they often have limited functionality.
Pro Tip
Make sure to select the theme which is compatible with all the plugins and has good documentation to understand. Thorough research is highly recommended before choosing any theme.
4. Install Elementor
There are many options available but it is recommended to install the Elementor plugin. You can do so by following the guide below.

The installation process of Elementor is a simple task, You can install it using the following steps:
- Go to elementor.com and click download.
- In the WordPress dashboard, Click Plugins > Add New.
- Click Upload Plugin, and select the file you’ve downloaded for Elementor.
Or you can install it directly from WordPress Dashboard
- In the WordPress dashboard, Click Plugins > Add New.
- In the Search field, enter Elementor and choose Elementor page builder
- Activate it
Pro Tip
In order to experience the best of Elementor. Go for the Elementor PRO (Paid) version This will unlocks many widgets which will be helpful in creating interactive websites.
5. Upload Your Images to Media
After installing the Elementor plugin, you need to upload your media to WordPress. There are the following ways to do that.
- Drag and drop
- Upload or select a file from your system

Pro Tip
Before uploading images to WordPress media make sure u have optimized it for better website speed. You can make your image optimized from a free platform https://tinypng.com/ .
Elementor comes with add-ons that you can use to create the header and footer in a few minutes. For example, all you need to do is install this add-on.

Once you’ve installed it, you can create your header and footer of the site by simply choosing various options according to your requirements that are already prebuilt and only need to be customized.
It is recommended to always start from the homepage, header, and footer and then move on to content and other pages.
Pro Tip
Only install this plugin if you are using free Elementor. If you are using Elementor Pro, you can go with the built-in header and footer feature provided by the PRO version.
6. Create your page with the built-in drag and drop ability of Elementor
Another great feature of the Elementor page builder is its drag-and-drop functionality. You can create an entire page with no coding involved and simply by the drag/drop feature.
The first thing you have to do is to create a new page from the WordPress dashboard. From the top left side of the WordPress dashboard, click Pages > Add New.
Click edit with Elementor and you will see this panel with the following options.

You can drag and drop the sliced PSD columns/widgets to complete your page.

Pro Tip
To use Elementor builder like a pro you can use their detailed tutorial available on YouTube: https://www.youtube.com/watch?v=43j6h3oCm0U
7. Publish your page
Once you have gone over all the steps, of designing the page from your PSD, you can preview your work and then the only thing left to do is hit publish.

And there, you have converted your PSD/Wireframe to a functional WordPress website.
Pro Tip
If you are working on a live website it’s always recommended not to publish a page in the first place. Draft the page first and then check it in preview mode. If everything is fine then you go for publishing it.
8. Install PerfectPixel extension by WellDoneCode
Once you have your initial website ready, it is recommended to make it Pixel Perfect.
There is an extension for that by WellDoneCode called PerfectPixel.

Once you have added this extension to your browser you can start using it like this:
9. SEO of your website
After publishing your site, SEO is the second most important thing you need to do.
WordPress is the most SEO-friendly platform to create your website, therefore, you’re already at an advantage if you’re using this. Yet there are some things you need to keep in mind to improve your Search engine rankings (SEO).
- Use proper image names, add alt tags
- Always use compressed media (TinyPNG is our recommendation for that)
- Name your files properly. Use dashes instead of underscores when naming your files. Google considers underscores as joiners. For example use www.example.com/this-example instead of www.example.com/this_example)
- Write a meta title and relevant keywords.
- Also, Write meta descriptions
These are just a few examples of your website SEO, you can see the detailed post about SEO here.
Additional tips to save the day
- Backup your website regularly
- Look out for WordPress updates
- Similarly, keep an eye on plugin/theme updates
- Always follow Web Standards
- Create proper documentation for future
- If you’re custom coding your site (Make sure to write a clean code for another developer to understand)
Conclusion
We hope this post has helped you convert your PSD to a WordPress website. If you need help in converting your PSD into a live website, feel free to get in touch with us.
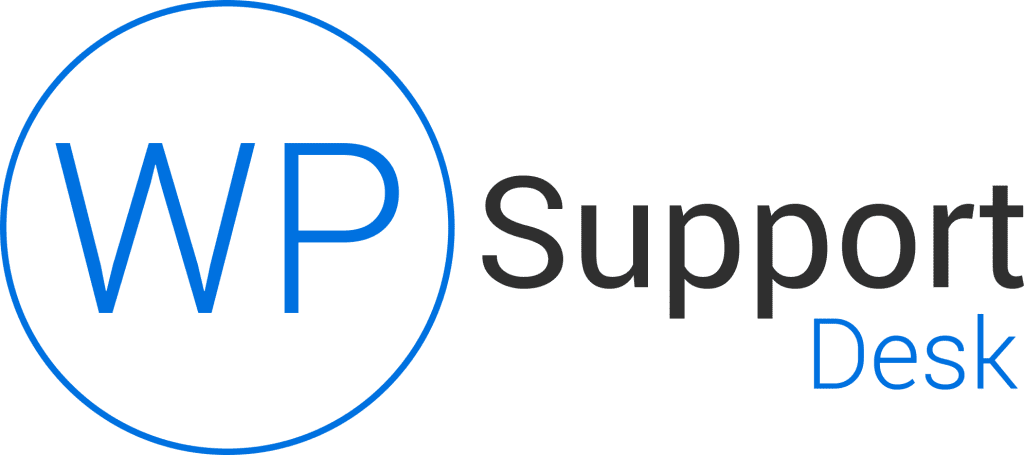
Leave a Reply