Considering to use the Gravity Forms plugin on your WordPress site?
Gravity Forms is one of the best form builder plugins. Millions of website owners rely on Gravity Forms to collect their most critical information. It allows an unlimited number of forms and submissions.
Gravity Forms can also integrate with 3rd party services like HubSpot, Mailchimp, Zapier, and many more. You can build any form using this plugin on your WordPress site. The possibilities are endless with Gravity Forms.
In this post, you will learn about:
- Features of Gravity Forms
- Pricing details of Gravity Forms
- How to install and activate the Gravity Forms
- Configuration of Gravity Forms plugin
- How to create a form and configure it
- How to embed the form in the webpage
Let’s get started!
Features of Gravity Forms
Undoubtedly, Gravity Forms is an excellent WordPress form plugin. You can easily create and customize the website forms. It helps to capture leads, collect payments, and build your business online.
The Gravity Forms plugin is a giant in its field. It has countless features, from the free level to up.
Key features of Gravity Forms are:
- Drag & Drop form builder
- 30+ form fields
- Online payment collection
- Secure data collection
- Workflow automation
- Conditional logic
- Language support
- GDPR compliant
- Hundreds of Actions & Filters
- Well-Documented code

Pricing Details of Gravity Forms
Gravity Forms is a premium plugin and there is no free version available to it.
When it comes to the pricing of Gravity Forms, you can choose between three packages:
- Basic License : This package costs $59 per year. You can use it on one site with basic add-ons like active campaign, Aweber, campaign monitor, clever reach, get a response, MailChimp, etc
- Pro License : This package costs $159 per year. You can use it on 3 sites with all required add-ons like Paypal payment standard, Slack, Trello, Dropbox, etc are also part of this license
- Elite License : This package costs $259 per year. You can use it on unlimited sites with all add-ons. Also, it comes with priority support.
Pro Tip
Don’t forget, If your website is hosted by the WordPress.com service then you will need to be on their Business plan, with a custom domain configured and the Hello Dolly plugin installed, before they will allow you to install Gravity Forms.

How to Install and Activate Gravity Forms
After purchasing Gravity Forms, you will be able to download the plugin as a .zip file.
Save this .zip file to your desktop.

Next, Redirect to your WordPress website Dashboard.
Navigate to WP Dashboard > Plugins > Add New. Click Upload Plugin and upload the Gravity Forms .zip file from your computer.

Once, you have uploaded the .zip file, select Install Now then Activate Plugin.
Gravity Forms provides a license key upon purchase. You can get it from “Your Licenses” tab in Gravity Forms account.
Copy the license key. Navigate to WP Dashboard > Forms > Settings > Support License Key and paste it.

At last, click Save Settings at the bottom of the page.
Configuration of Gravity Forms plugin
Gravity Forms is easy to configure. It primarily allows you to create flexible forms for your WordPress website.
General plugin settings include preferred currency for payments, error logging, and automatic background updates.
Toggle all the settings according to your requirement and click Save Settings at the bottom of the page.
Usually, Automatic background updates are convenient. They ensure your installation of Gravity Forms is the latest, safest version.

The installation step is completed here successfully!
How to Create a Form and Configure it
Creating a form for your WordPress website with Gravity Forms is quite easy. It’s a Drag & Drop Form Builder and no need to write CSS.
To create a form, navigate to WP Dashboard > Forms > New Form. Then, give your new form a name.

Next, you need to add form fields.

Gravity Forms Fields Sections:
The Gravity Forms fields are divided into several sections. Such as:
- Standard Fields: It includes paragraph text, checkbox, radio buttons, and dropdown fields.
- Advanced Fields: It includes Name, Email, Phone, and Address fields.
- Post Fields: It is useful if you want to create posts from form submissions.
- Pricing Fields: It integrates payment gateways and configures product options.

Conditional Logic and Form Fields
Based on the rules, you can set various form fields to display dynamically in Gravity Forms.
Select the field you want to add conditions to, then click on Field Settings > Conditional Logic > Enable Conditional Logic. You can then configure the conditional logic settings to suit your needs.

That’s all! The form is created now.
Next, Go through the Form Settings and configure notifications and confirmation messages. It helps to ensure a positive experience after form submission.
Gravity Form Notifications Settings
The main features of the Gravity Form notifications section are:
- Schedule notifications after a delay
- Trigger notifications based on Date fields
- Schedule notifications on a specific date
- Reschedule notifications
- Recurring notifications
To get started, open the form you want to customize, then within the form builder select Settings > Notifications.

You will see, all the notifications in a particular form. It will help to send submission information to the admin of the site.

Gravity Form Confirmation Settings
When editing a Confirmation, the following settings are available:
- Confirmation Name: It helps to identify the confirmation in the confirmation list. The name is not displayed to the user
- Confirmation Type: It includes Text, Page, and Redirect
- Text: It will display a message to the user after they submit your form
- Page: It will send the user to a specific page on your website after they submit your form
- Redirect: It will redirect the user to a custom URL after they submit your form
- Message: It will be displayed to the user upon form submission
- Conditional Logic: The Default Confirmation doesn’t support conditional logic. You can configure more conditions that meet your requirements in order to display this confirmation.

To get started, open the form you want to customize, then within the form builder select Settings > Confirmation.

All done!
How to Embed the Gravity Form in the Webpage
Once, you have created the form, it’s time to embed it in your website. There are various ways to embed the gravity form in the webpage of your WordPress website.
Like:
- Using Gutenberg block editor
- Adding to the DIVI builder
- Using the short code
- Embedding in elementor
- Adding to beaver builder
You can choose the option based on your WordPress website structure.
Embedding Gravity Forms Using the Short Code
Within your WordPress admin, navigate to the post or page where you want to place the form.
Click the Plus sign in the block editor and search for Gravity Forms. Under Embeds, click on Form – this will insert the Gravity Forms block.
Then, select the correct form from the drop-down menu to insert that form into the page
Lastly, save your changes and then view your page to see the form in action.

Embedding Gravity Forms Using the Gutenberg block editor
Click the ‘+’ icon to add a new block to your layout and search for “Gravity Forms”.

After adding the block to your page, select your form from the dropdown menu. Now, you can see a preview of your form load inside the editor.
You can see the options here as well to change the look of your form. It includes:
- Show or hide the form title
- Show or hide the form description
- Enable or Disable the form AJAX. Enabling AJAX means that your forms no longer require a page reload to validate and submit entries.

Conclusion
In conclusion, Gravity Forms is a full-featured WordPress form plugin and has a broader range of add-ons. You can easily create elaborative multi-page forms on your WordPress website using this plugin.
Using Gravity Forms, you can make your forms more relevant to your audience by displaying or hiding fields, sections, or entire pages. Also, it helps you to do stuff like limiting the number of entries and scheduling forms.
Ready to set up Gravity Forms on your WordPress website? Follow the above guide and create incredible forms on your website.
Feel free to comment below if you have successfully set up the Gravity Form in your WordPress website using the above guide or if you have any queries.
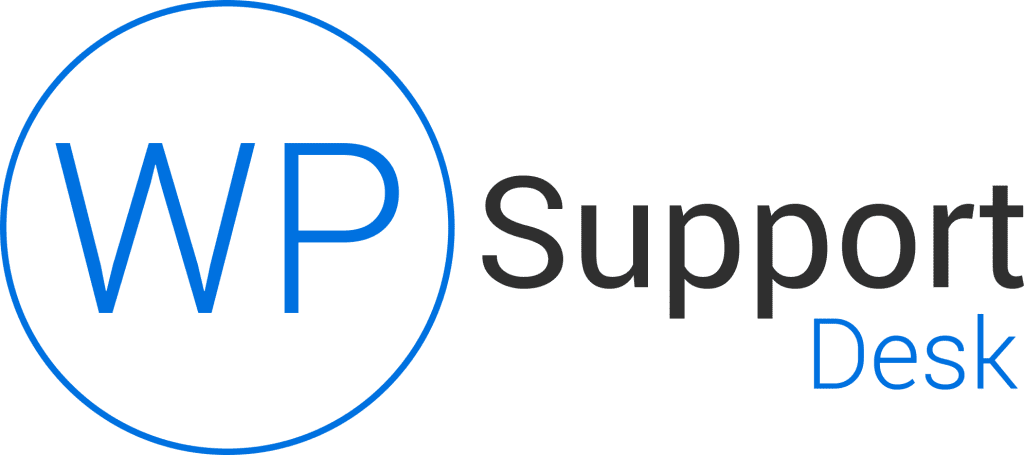
Leave a Reply